Getting Started
This will guide you in enabling a passwordless login to Egnyte
TABLE OF CONTENTS
- What You Need From Egnyte
- What You Need From TraitWare
- Creating an Application in TraitWare
- Getting the Egnyte Platform URL from Egnyte
- Add TraitWare Settings to Egnyte (last step!)
- Testing the Login
- Passwordless Login to Egnyte
What You Need From Egnyte
- You need an Egnyte account with administrator access.
What You Need From TraitWare
- You need an active TraitWare account with administrator access.
Creating an Application in TraitWare
Login to your TraitWare Admin Console (admin.traitware.com).
Create a signing key for your application.
- Click Signing Keys under the Applications menu.
- Select Generate new Key Pair.

- Enter a Display Name.
- Select the lifetime of time you prefer for your key. NOTE: Owners will be notified by email of pending key expirations. The other options are fixed.
- Select Generate Key.
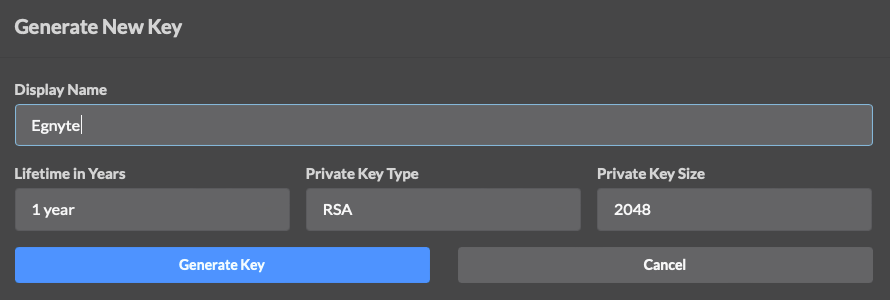
Go to the Applications menu and select Add Application.
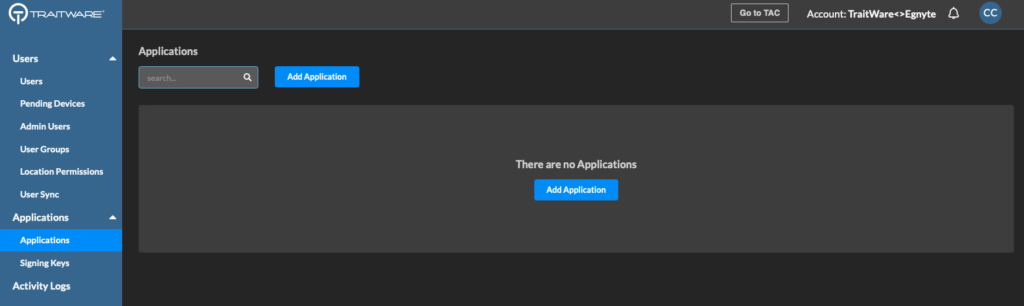
Select the SAML application type.
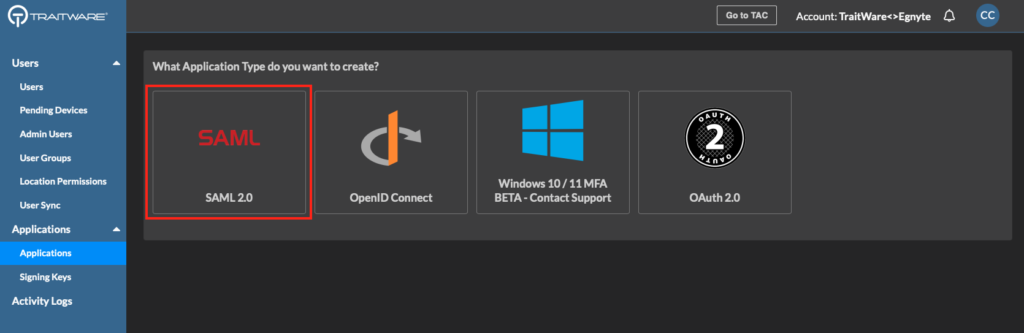
- Choose an Application Name.
- Select Use a Template.
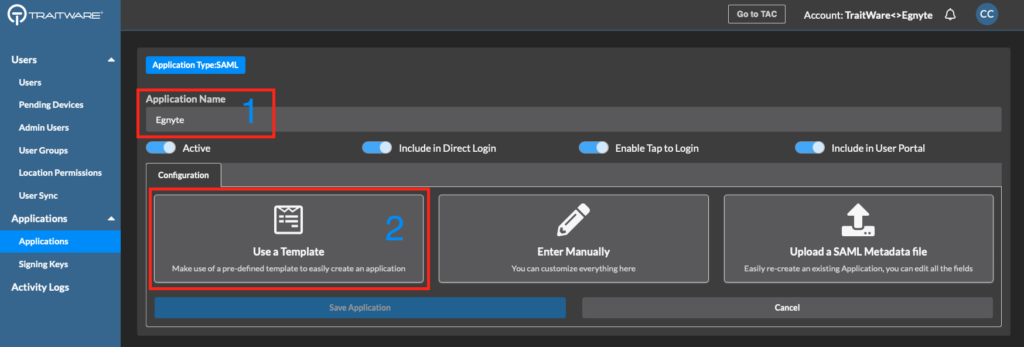
Type Egnyte in the search and click on the template.
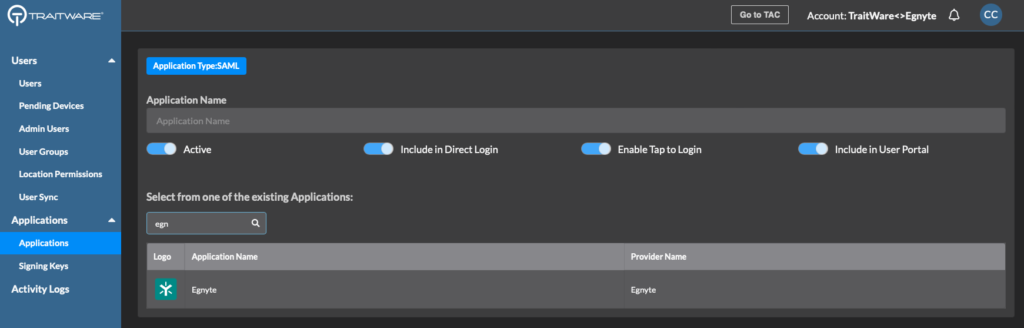
You will see one field that needs to be filled in with your Egnyte Platform URL (https://xyx.egnyte.com).
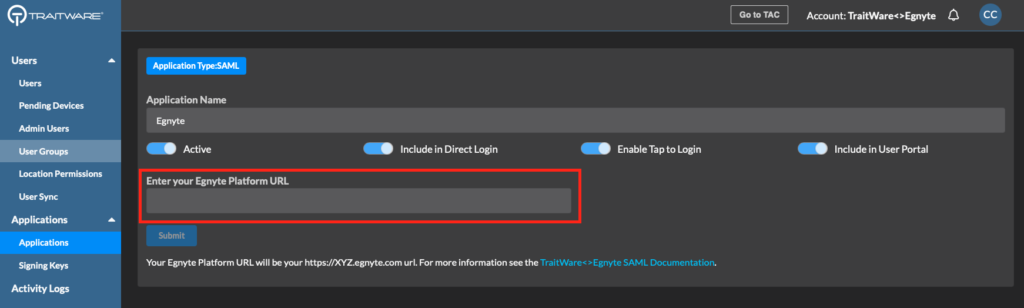
Getting the Egnyte Platform URL from Egnyte
In your Egnyte platform, select Settings from the dropdown in the top right.
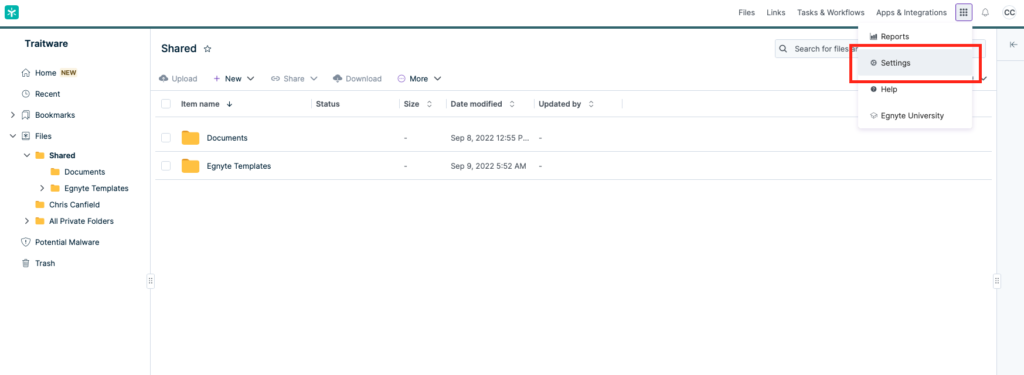
- Select the Configuration tab.
- Select Security & Authentication. If you do not see this screen make sure you have administrator privileges.
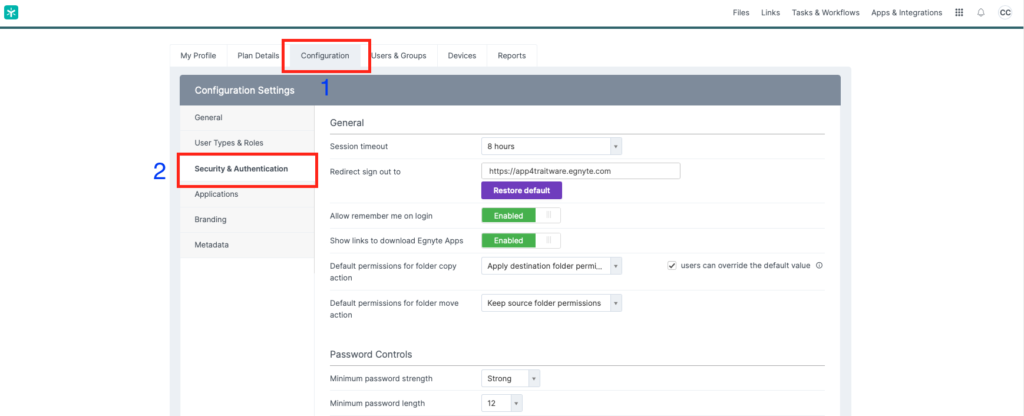
- Copy the entire Egnyte URL from Egnyte and paste it into the TraitWare Application. It will be the default ‘Redirect sign out to’ field (see below) or you can find it in the browser bar on your Egnyte page. Only use the https://xyz.company.com portion.
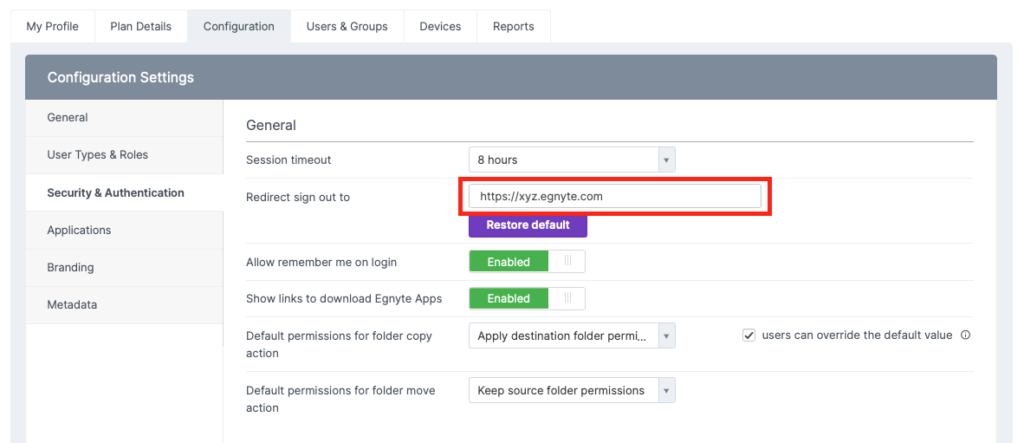
- Paste the URL into the Egnyte Platform URL field in the TraitWare application and click Submit

- Your saved application should look like the image below.
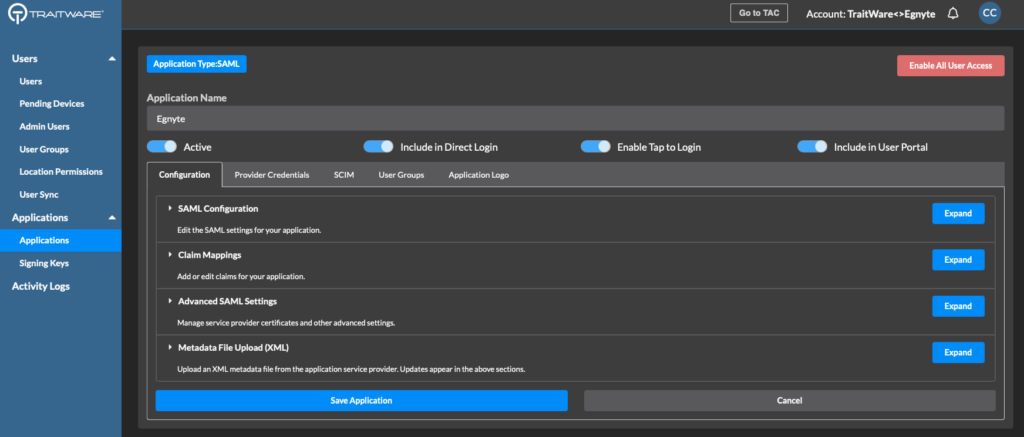
- Add the Signing Key you created earlier to the application.
- Click SAML Configuration to expand the section.
- Select Edit Signing Key.

- Select the signing key you created for this application.
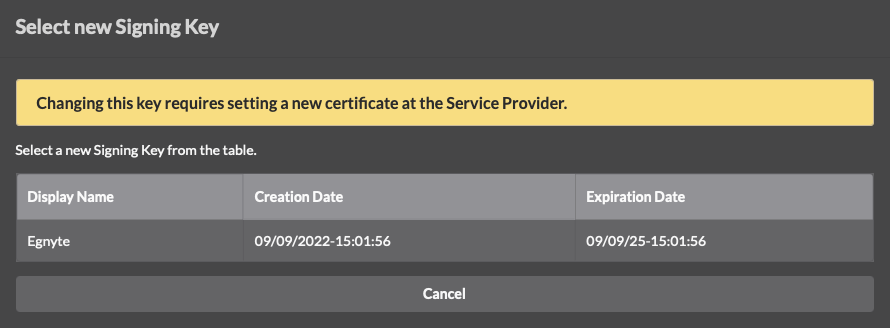
- Verify that the key is assigned to your Egnyte application.

Add TraitWare Settings to Egnyte (last step!)
In your Egnyte console, scroll down in the Security & Authentication page.
You will see the Single Sign-On Authentication section.
- Select SAML 2.0 from the dropdown
- Select Generic HTTP Redirect from the dropdown
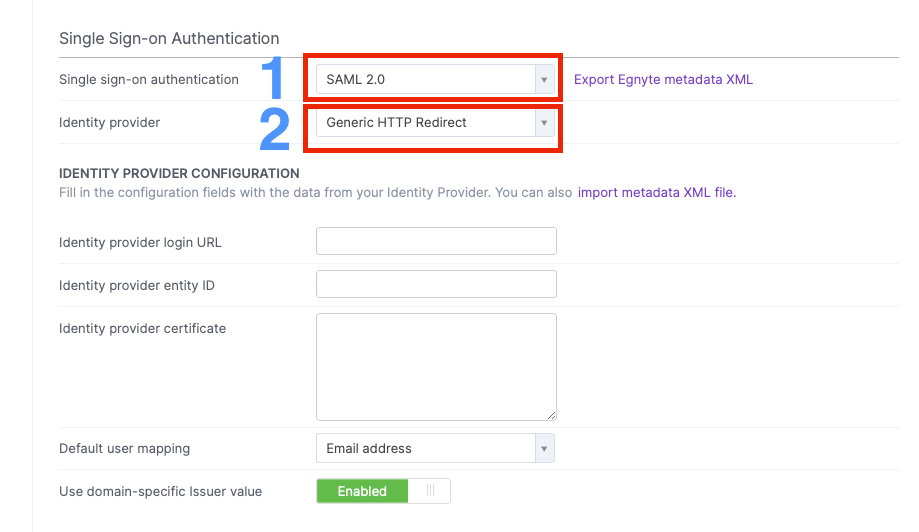
In the TraitWare Console, select the Provider Credentials tab in your Egnyte application. Copy the three fields into the corresponding Egnyte Single Sign-On settings.
- SAML Login Endpoint
- TraitWare IdP Issuer
- TraitWare IdP Public Certificate (PEM)
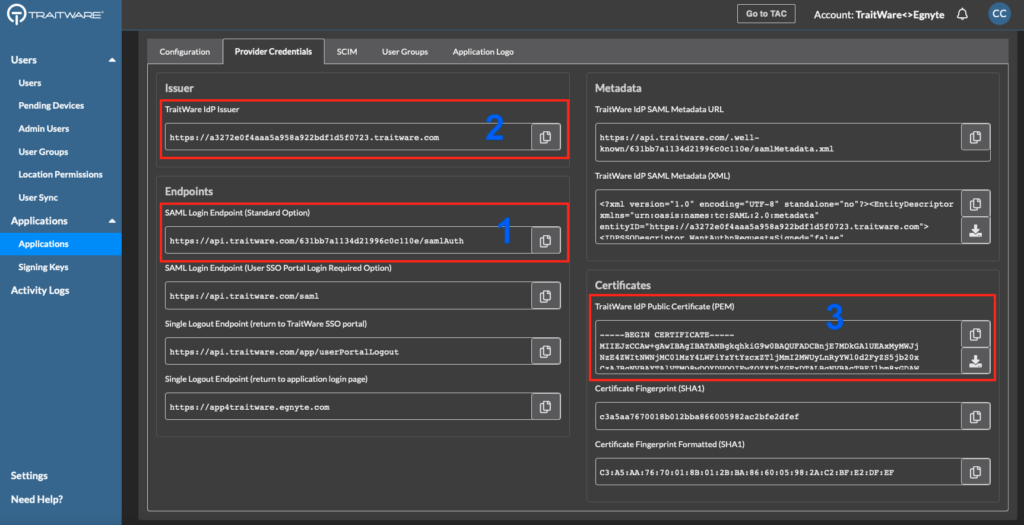
Copy those the three items into the matching Egnyte Single Sign-on settings.
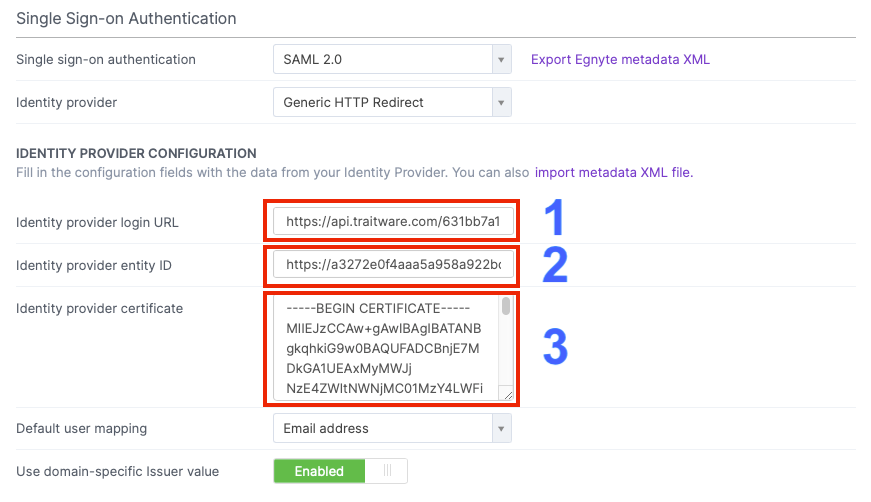
Follow the two remaining steps.
- Set ‘Use domain-specific Issuer value’ to Enabled.
- Click Save.
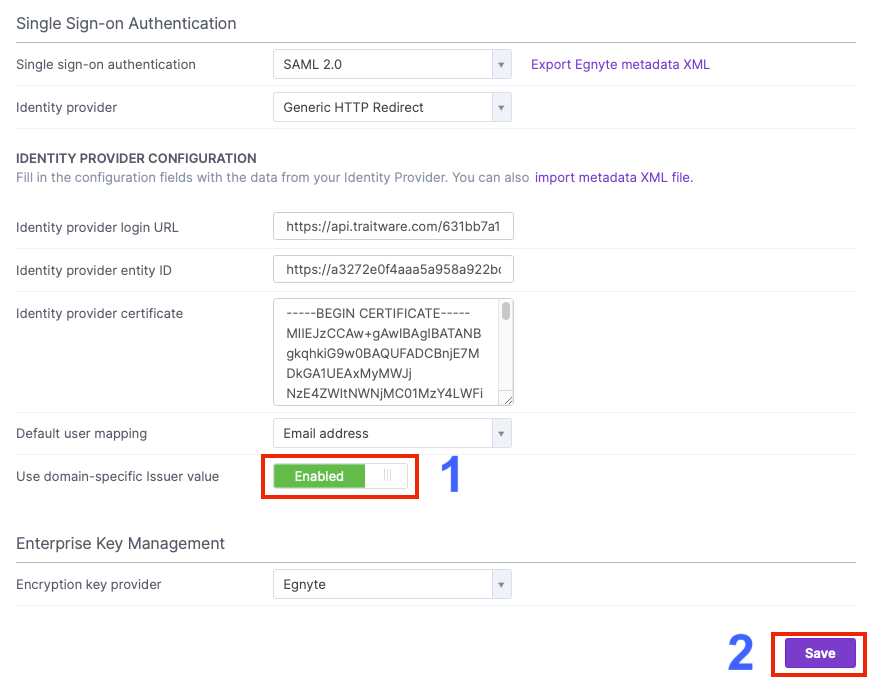
Testing the Login
Make sure your users are registered in TraitWare and have access to the Egnyte application you created in TraitWare. You can add and remove them as needed.
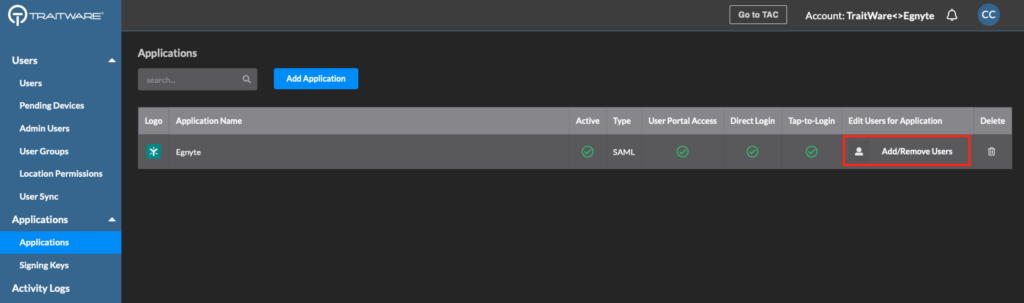
Enable TraitWare SSO for users in the Egnyte platform
- Navigate to the Users & Groups>Profile area for the user you will test
- Choose SSO from the dropdown in the Authentication field
- Click Save
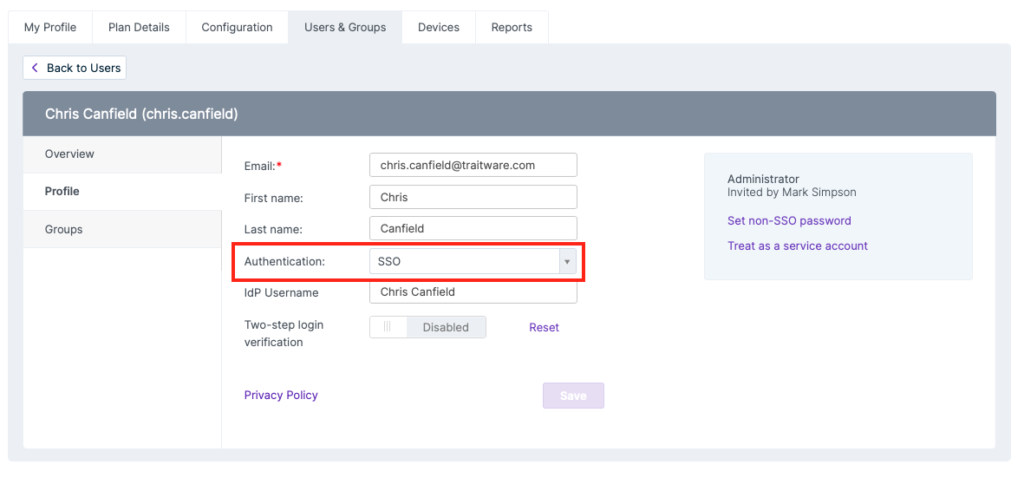
- Navigate to your Egnyte login page (https://xyz.egnyte.com).
- Enter your test user email and click Continue.
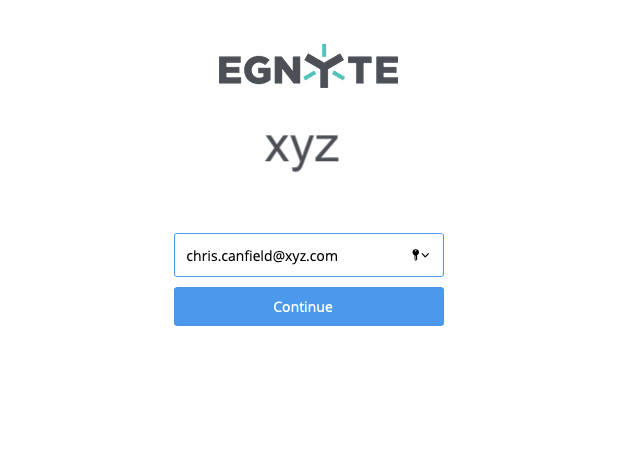
- You will see the TraitWare login page. Login using your TraitWare mobile app.
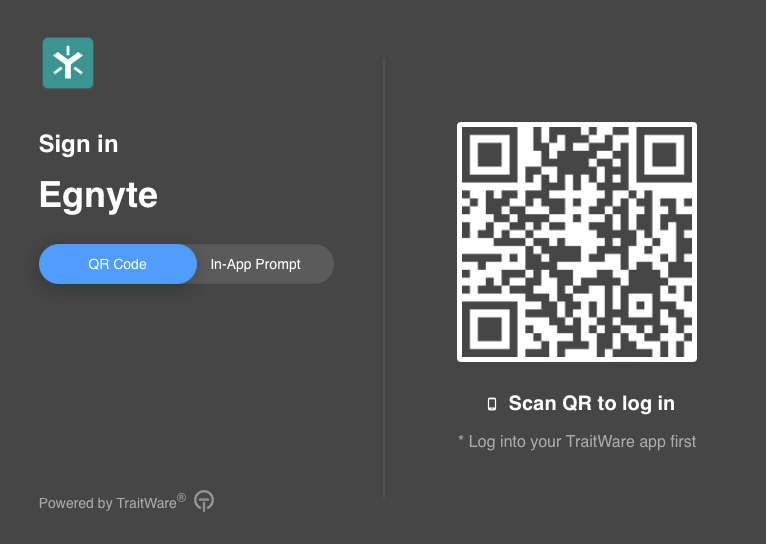
- You are now logged into your Egnyte platform!
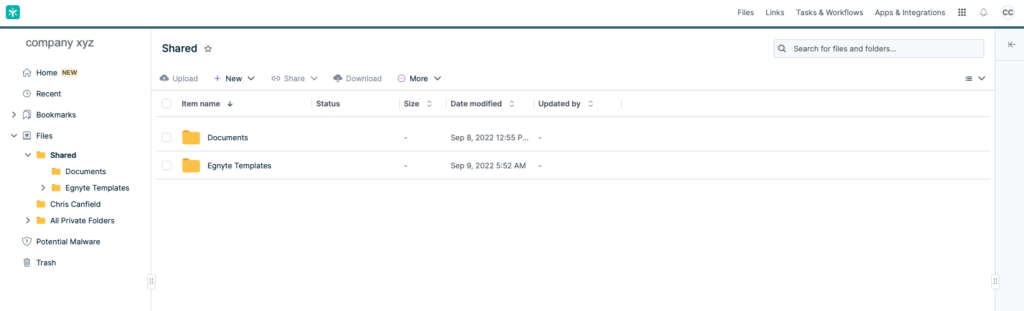
Passwordless Login to Egnyte
There are two ways to login on your desktop.
- Egnyte login page (as tested above)
- TraitWare SSO Portal
TraitWare SSO Portal Login
- Navigate to sso.traitware.com
- Login to your TraitWare User Portal
- Select the Egnyte tile
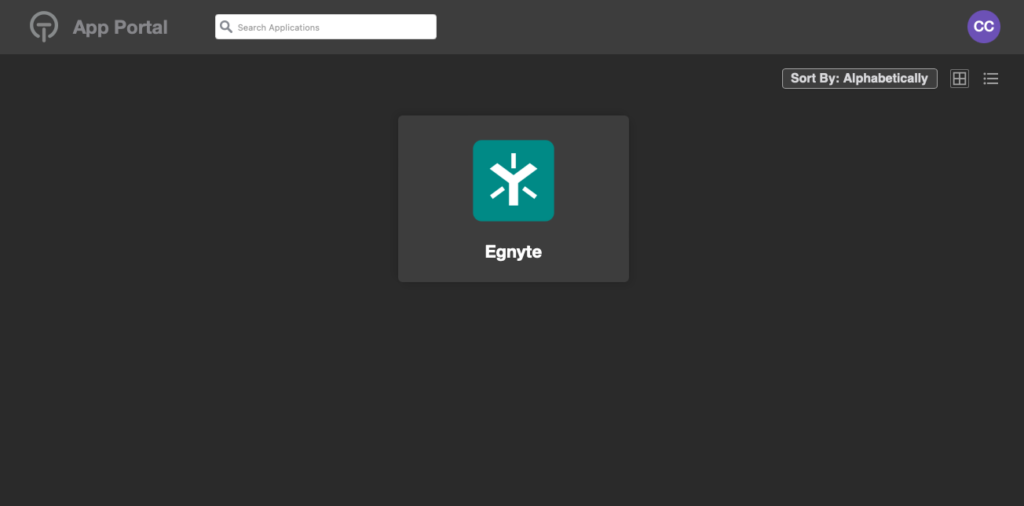
- You are now logged in to your Egnyte platform!
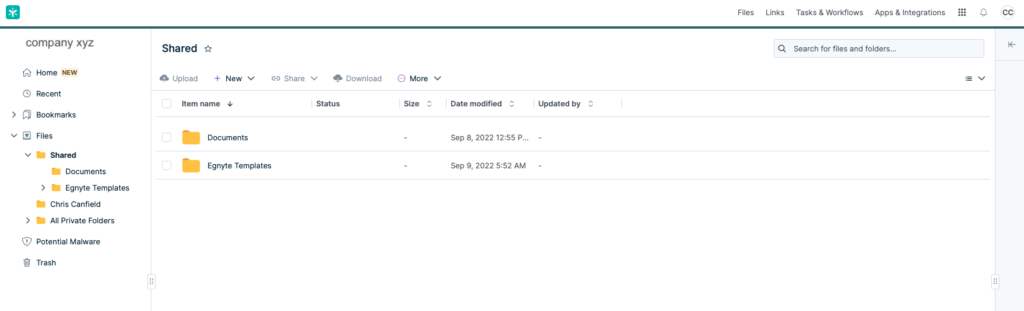
Enable additional users
To enable other Egnyte users to login with TraitWare
- In the TraitWare Console, add them as users in TraitWare and turn on their access to the Egnyte application (see test login above).
- In the Egnyte Platform, enable users’ SSO access in their Egnyte user Authentication menu (see test login above).
If you have any questions about your setup email support@traitware.com
Was this article helpful?
That’s Great!
Thank you for your feedback
Sorry! We couldn't be helpful
Thank you for your feedback
Feedback sent
We appreciate your effort and will try to fix the article