Getting Started
Both TraitWare and PivotalTracker require certain information to be able to communicate securely with each other
TABLE OF CONTENTS
- What You Need From PivotalTracker
- What You Need From TraitWare
- Setting Up TraitWare
- Adding a SAML Application
- Turning on Application Access for User
- Setting Up PivotalTracker
- Additional Information
What You Need From PivotalTracker
- A paid Enterprise plan (~$300/user/year)
- tracker@pivotal.io
What You Need From TraitWare
You will obtain the following when you create your TraitWare application.
- TraitWare .xml Metadata file
Setting Up TraitWare
In order for TraitWare to communicate with PivotalTracker, an application will need to be created. Once you have access from TraitWare, navigate to https://admin.traitware.com and use your TraitWare app to sign in.
If you do not have access to login to https://admin.traitware.com, please setup a trial account, or contact us at support@traitware.com
Adding a SAML Application
- Select Applications in the upper left.
- Select +Add Applications in the top right of the box to add a new application.
- Enter an Application Name that will make sense when you see it (ex: PivotalTracker TraitWare).
- SAML from the dropdown Application Type. A new section will appear upon choosing SAML.

- In the SAML Applications dropdown list, select PivotalTracker. The fields following will auto-fill with generic information.
- For Return URI, put a sign-in URL to redirect users back to upon timeout
- For Relay State, you can leave the field empty.
- For Metadata URL put https://www.pivotaltracker.com/auth/saml/metadata.
- For the Claims Mapping, MAP the following: email to emailAddress, first_name to firstName, and last_name to lastName.

- Select Submit.
- Once your application is submitted, it will populate the information required by your service provider
- Open the appropriate application, you will then be able to copy the information required
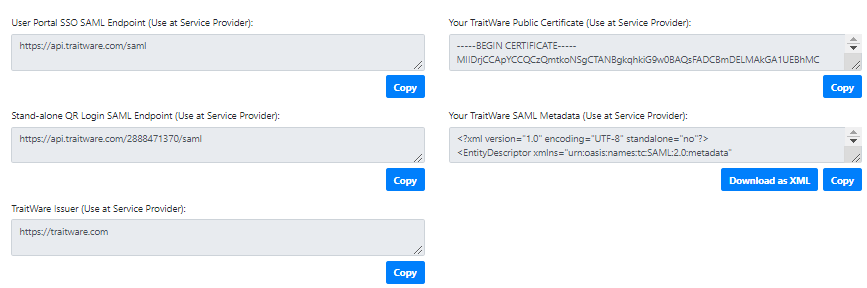
Turning on Application Access for User
- Select Users from the menu in the upper left.
- Select a user. Their User Profile will open.
- Find the Slack Application name under Applications, and select the application to enable access for that user.
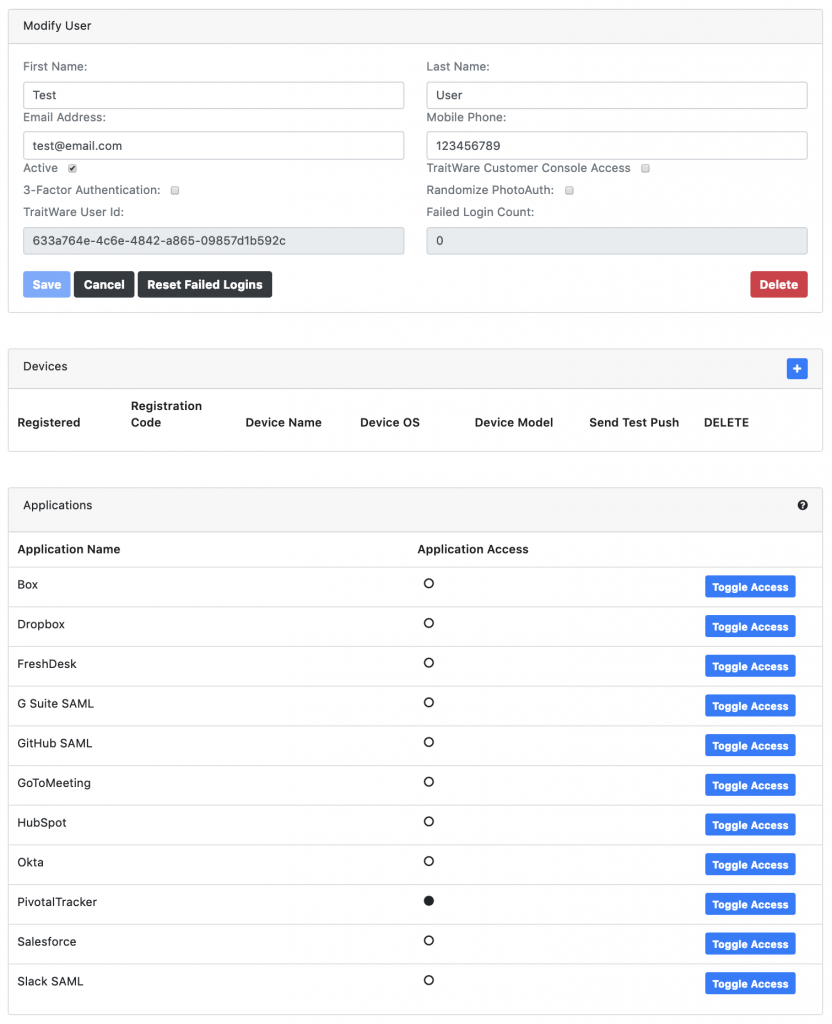
Setting Up PivotalTracker
- Navigate to https://YOURORG.pivotaltracker.com/accounts and sign in using an Admin account.
- If you are already signed in, select the arrow next to your username in the top right, and select Accounts in the dropdown.
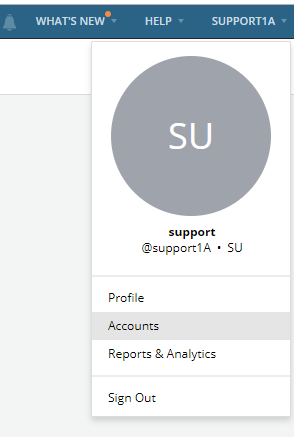
- Select Manage Accounts for the desired account.

- Select Settings to switch to the appropriate settings.
- If your account is setup for Enterprise, you will see a section for ENTERPRISE SETTINGS. If you do not see this section, you will need to contact PivotalTracker to upgrade your account.
- You will need to email the .xml obtained from the TraitWare Console to tracker@pivotal.io. Once this step as been completed and PivotalTracker has applied the file, you will see api.traitware.com as your SAML Provider Metadata. The other fields should reflect your organization.
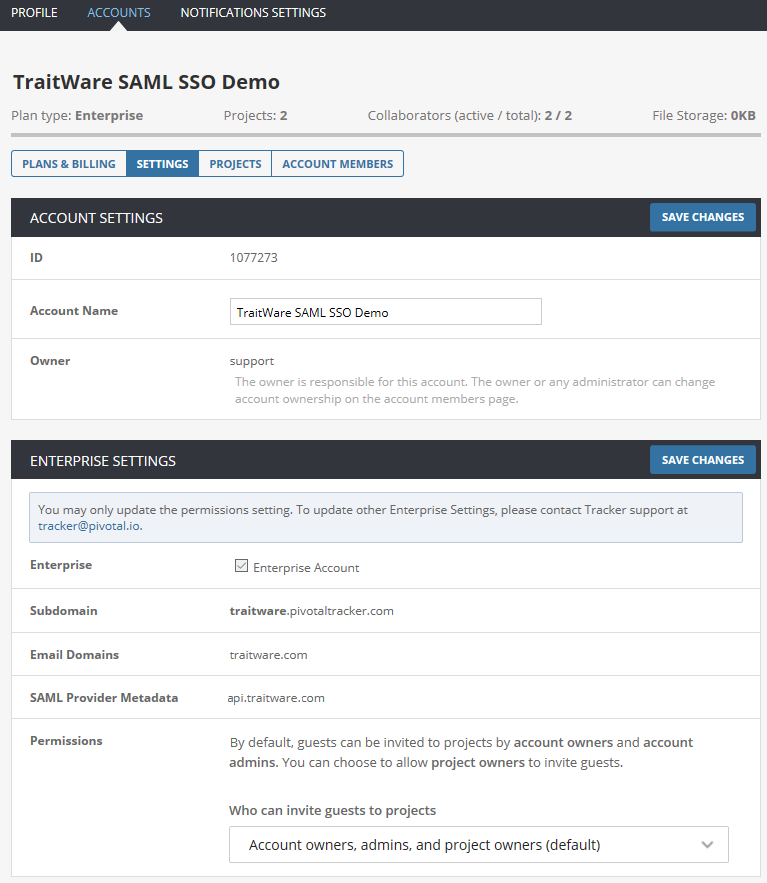
- As noted by PivotalTracker, the only settings you will be able to modify for an enterprise account, is the Permissions.
- If any of the other information does not match your organization, please contact PivotalTracker support at tracker@pivotal.io.
Additional Information
If you do not see an application in the dropdown list during the Application setup, you can fill in the fields with your generic information. If you have issues, please contact us at support@traitware.com, and we will work with you to see if the application can be added.
Was this article helpful?
That’s Great!
Thank you for your feedback
Sorry! We couldn't be helpful
Thank you for your feedback
Feedback sent
We appreciate your effort and will try to fix the article