Overview
This will go through the user experience of registering and logging in with TraitWare
TABLE OF CONTENTS
- Supported Mobile Devices
- Supported Browsers
- User Registration From Your Mobile Device
- User Registration From PC/External Device
- User QR Scan Sign In
- User Direct Mobile Login
- Add/Register Additional TraitWare Account
- Lost or New Device
- Troubleshooting
Supported Mobile Devices
**TraitWare requires the use of supported iOS and Android mobile devices and access to the Apple App Store or Google Play to download the TraitWare mobile app
iOS
- MUST be using iOS 14+
- MUST use an iPhone 6/6s and newer
- MUST be able to log into the App Store to download apps
- MUST have a WIFI or Cellular connection
- Admins MUST have camera hardware (admin console login requires QR login)
- SHOULD have location services, either through GPS or WIFI. Required by some features when admins enable geofencing
- MAY use an iPad but the experience is not optimized for tablets
Android
- MUST be Android 8.1 and higher (Oreo)
- MUST be able to log into Google Play to download apps
- MUST have a WIFI or Cellular connection
- MAY have a biometric reader. If one or more is present, it SHOULD have a fingerprint reader. Face, Iris, etc. are insecure and unsupported.
- Admins MUST have camera hardware (admin console login requires QR login)
- SHOULD have location services, either through GPS or WIFI. Required by some features when admins enable geofencing
- SHOULD have regular screen dimensions. Tablets, folding phones, etc. may be compatible, but a tailored experience is not guaranteed.
For an exhaustive list of supported Android devices, click here.
Supported Browsers
- Chrome (recommended)
- Firefox (recommended)
- Safari
- Microsoft Edge
User Registration From Your Mobile Device
- Create a user in TraitWare console, deselect Create User In Azure and click submit

- Under the Users tab, navigate to the Devices section in the TraitWare console. Click the dropdown menu under Additional Registration Actions, and select Email registration to xxxx
***Note: Since this documentation uses a dummy account, select Email Registration to an alternate email, and type a verified email address

- After receiving the registration email, open it on the device that TraitWare will be installed on. From the mobile device, select the blue button Click Here (Mobile Devices Only) to install the TraitWare app and register the mobile device
- If the TraitWare application is not installed on the mobile device, this link will attempt to automatically install it. If user has settings to block this functionality, either turn that off, or manually install the TraitWare application by searching the Google Play or App Store for TraitWare Authentication
**Note: Please note that the user must allow access to the device’s Camera

Biometric Registration
- Upon successful installation and application of the registration code, the user will be taken to register with the phone’s native Biometric/PrintID
**Note: Fingerprint/face must be saved to phone prior to choosing this method

PhotoAuth Registration
- If phone is not compatible with a biometric (Fingerprint / FaceID) login, users will be automatically directed to the PhotoAuth method
- There will be a grid of pictures, the user will need to select five pictures and repeat the order to set it up. The user needs to remember the order to be able to login




Authenticate/Sign into TraitWare
- Once the Authentication/Sign-in Method is successfully set up, the user will be signed in to the TraitWare account. By default, it will take the user to the Direct Mobile Login application list. Selecting an application will automatically sign the user into the desired application on the phone. Default can be changed to the QR scanner through settings
User Registration From PC/External Device
- If unable to register TraitWare on mobile device, scroll down in the registration email to the On Desktop Computer section
- Follow the steps from the photo below
**Note: Access to the device’s Camera must be allowed.

Biometric Authentication
- Upon successful application of the registration code, the user will be taken to a screen to register with the phone’s native biometric (Fingerprint / FaceID) (recommended).
- If phone is not compatible with a biometric (Fingerprint / FaceID) login, the user will be automatically directed to the PhotoAuth method
**Note: If the user wants to change, add, or remove a fingerprint or face to a device, TraitWare will need to be reset by an admin. This is for security purposes
PhotoAuth – Choose/Confirm PhotosPhotoAuth – Choose/Confirm Photos
- PhotoAuth will require a pattern of pictures (order matters)
- The user will be asked to repeat a chosen set of fie photos, twice to make sure it is remembered, and then once more to verify login
Sign into TraitWare
- Once a successful set up of Authentication occurs, the user will be signed in to the TraitWare Account
- By default, the user will be taken to a QR scan. Selecting an application from the apps menu (if apps available) will automatically sign into a desired application on the mobile device.

User QR Scan Sign In
- Every time the user returns to the TraitWare application they will need to choose the appropriate TraitWare account to authenticate
- After choosing the appropriate account to sign in/authenticate with, use biometric or PhotoAuth method to confirm identity
**Note: If user opens the TraitWare app and account list is empty, please return to the beginning of this document to learn how to register an account
Tap to Login for Apps
- When logging into apps supported by TratiWare, there will be an option to select an In-App login prompt (as opposed to scanning a QR code), click it
- Make sure the user is logged into the TraitWare mobile app, then type in the user’s email address and click Send Notification

- When prompted, select the green checkmark at the bottom of the screen on the mobile device. The user will then be signed into the application through the in-app prompt (tap-to-login) method
- The user may be asked to 'Stay signed in?' If so, click yes


TraitWare Mobile App QR Scan
- Scan the QR, if given access to this application by account admin, the user should be successfully signed in and taken to the application
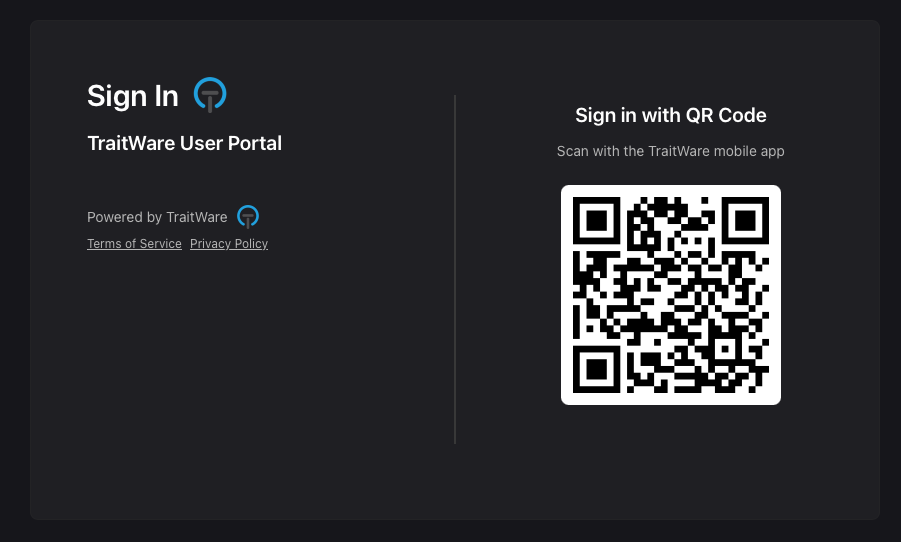
User Direct Mobile Login
- The TraitWare Authentication app provides an option to sign in to services directly from the app (without scanning the QR). This allows users to access services using TraitWare on the devices without needing a desktop or laptop computer
- To use this feature, open the TraitWare app and select the appropriate account
- Sign in/Authenticate using biometric or PhotoAuth option and select Apps

**Note: If Apps list is empty, it means there are not any approved apps for Direct Mobile Login
Apps List
- Users will be taken to a screen with a list of approved apps which are sorted by Most Used, All Apps, and Favorites
- Select the app desired to sign into, and users should be redirected to a browser or native app login of the application
Add/Register Additional TraitWare Account
- If users have a different TraitWare account, it is possible to add the new account through the registration email link or by selecting the … at the top right of the account page. Click + to add a new account
- When opened on the device with TraitWare, the email registration link will automatically register the new account. Users will have the option for Biometrics or PhotoAuth
- If PhotoAuth is chosen, users will see that the same photo set is available for use. Either choose the same photos as the other account(s) or different photos

Accounts Page
- If the user has an email registration link, manually enter the registration code that is at the bottom of the email, or scan the QR Code within the email


Lost or New Device
- If a device is lost or upgraded, please have the user contact the account admin to receive a new registration code
Troubleshooting
- If there is a message that the QR is not valid, please restart the TraitWare application. A session will timeout after 5 minutes of inactivity. If screen timeout is longer than 5 minutes, session will timeout without user knowledge
- QR code not showing on browser – please see list of supported browsers:
- Chrome (recommended)
- Firefox (recommended)
- Safari
- Microsoft Edge
- Failed Sign-In, please check the following:
- Make sure that connection is stable
- Check that account is enabled
- Ensure no change to biometrics or master PIN
- If users opt for PhotoAuth, make sure that the sequence is entered correctly
- If issues continue, please contact the account admin
- If users receive an “Unexpected Error” when using TraitWare, please make sure that the connection is stable. If this error continues, exit out of the TraitWare app and try again
- Biometric or PIN change. Biometric or master PIN change will lock the TraitWare accounts on the device. These accounts will need to be unlocked by an administrator


Was this article helpful?
That’s Great!
Thank you for your feedback
Sorry! We couldn't be helpful
Thank you for your feedback
Feedback sent
We appreciate your effort and will try to fix the article