Overview
This guide will go through the process of setting up the TraitWare extension. The browser extension is another tool that enhances the security of signing into TraitWare-protected applications which can prevent Quishing (QR phishing) and proxy attacks.
**TraitWare requires the use of supported iOS and Android mobile devices and access to the Apple App Store or Google Play to download the TraitWare mobile app.
TABLE OF CONTENTS
- Supported Browsers
- Installation on Firefox
- Installation on Chromium
- Registering the Extension
- Using the Extension
Supported Browsers
- Chromium-based (Chrome, Edge, Brave, Opera, etc…)
- Firefox
Installation on Firefox
- Open a new window in the preferred browser. Click on extension icon (puzzle piece) and a new screen will appear
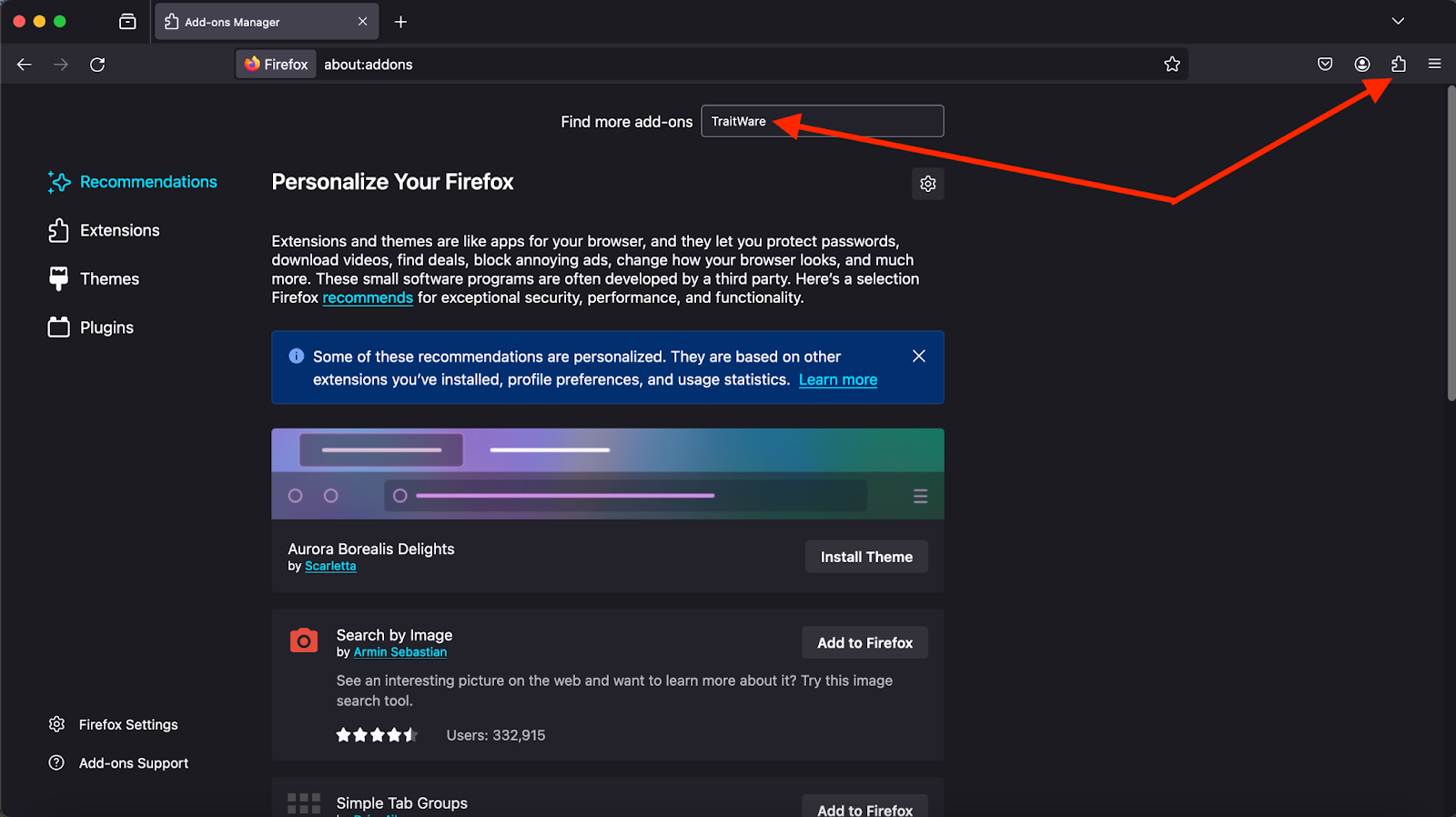
- Type TraitWare in the search bar and press enter, a new tab will appear with the Traitware Browser Protection extension
- Select the blue button to Add to Firefox
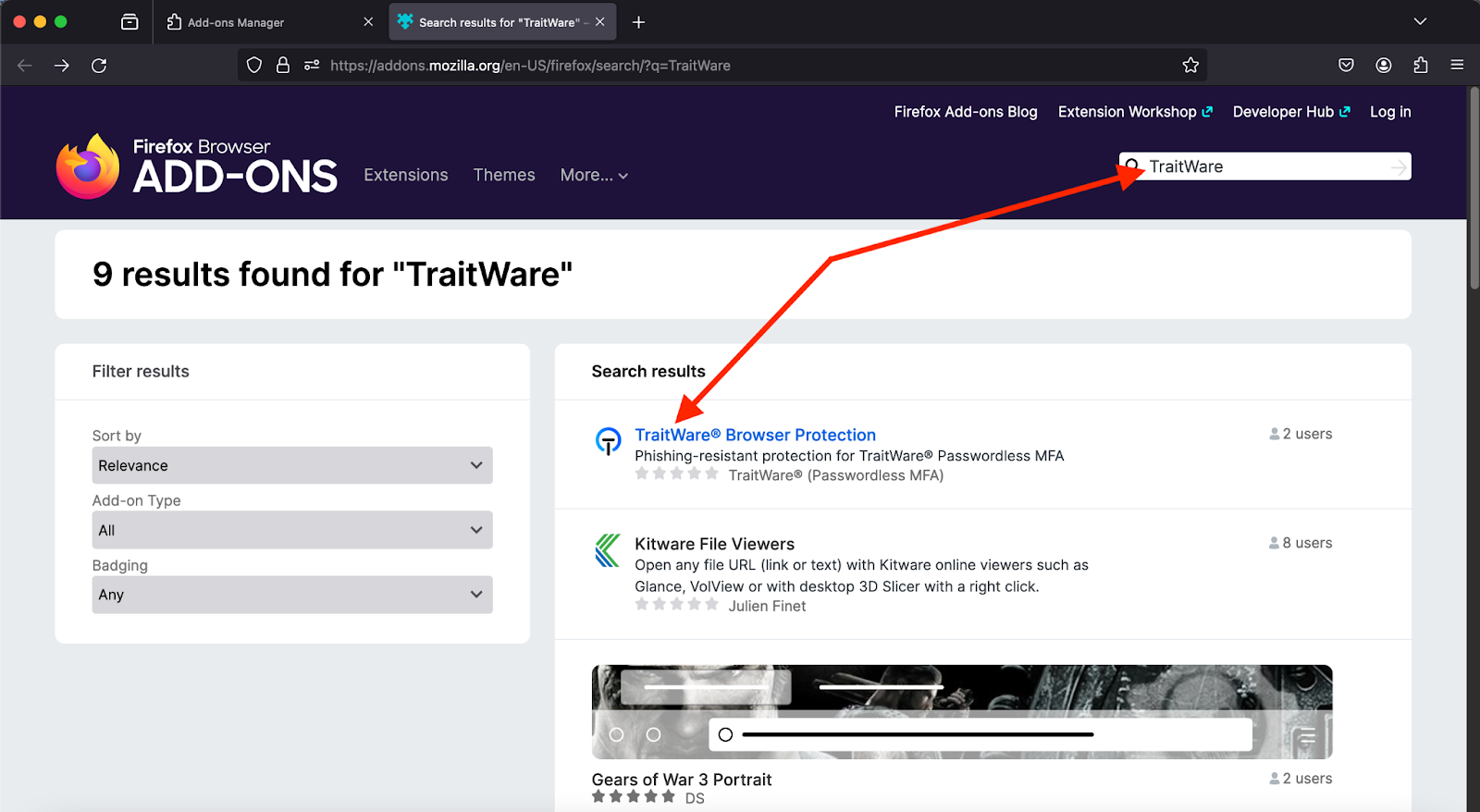
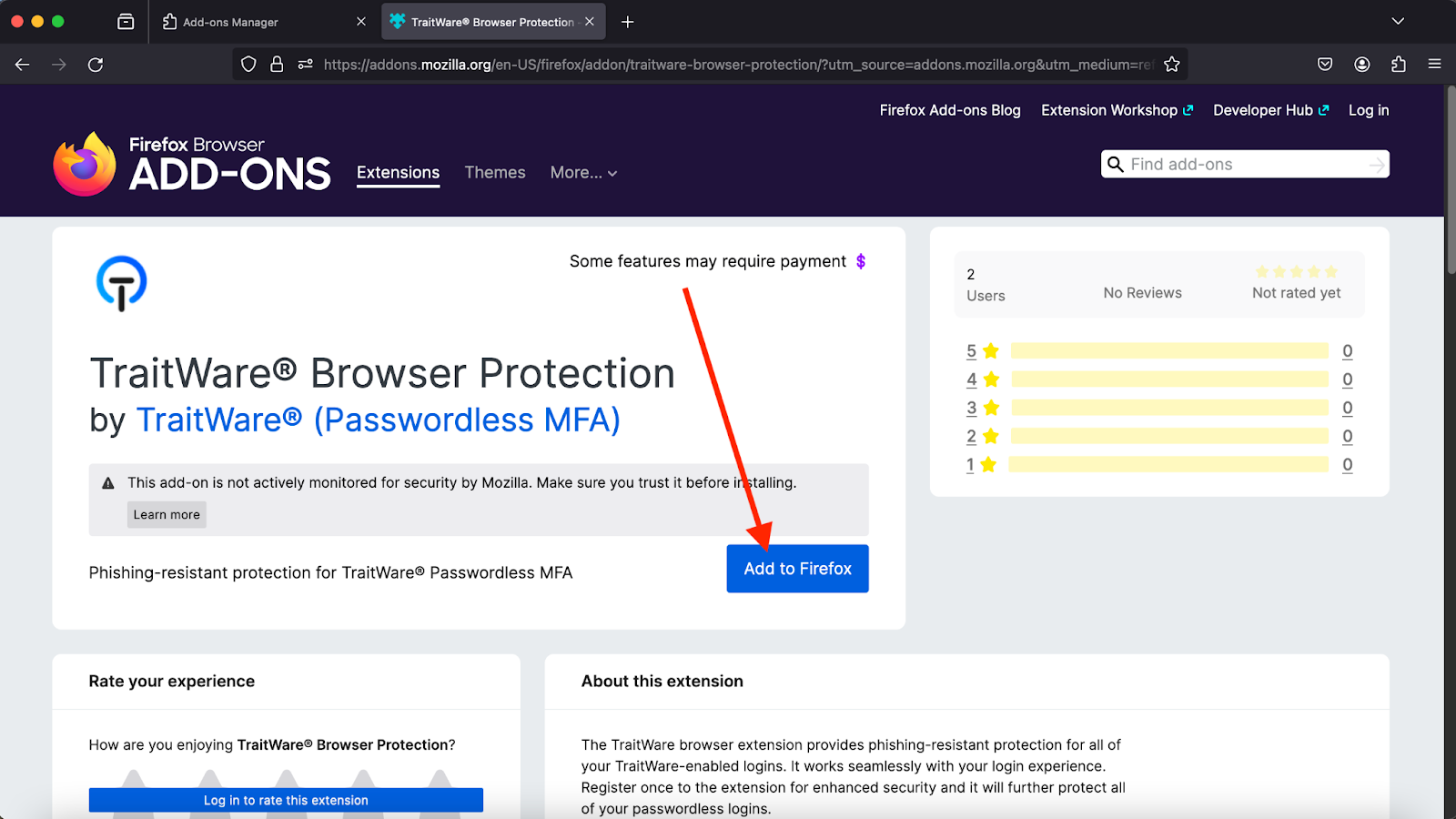
- A message will appear verifying the addition of this browser extension. Select Add, another message will come up asking to manage the add-on.
- There will be an option to check a box in order to Allow this extension to run in Private Windows. Check the box and click Okay

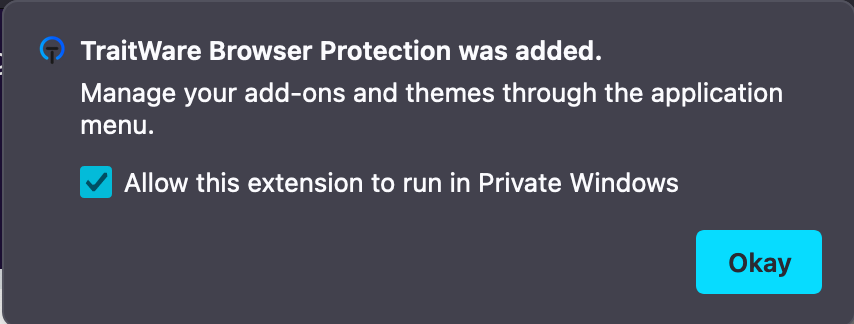
- Now when the extension icon is clicked the following should appear. Click on the part that says Open extension
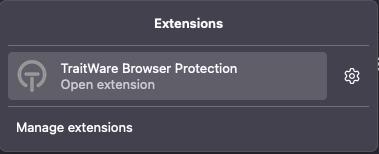
Installation on Chromium
- Open a new window in the preferred browser. Click on the three dots at the top right corner of the browser to open the dropdown menu
- Navigate down to Extensions and select Visit Chrome Web Store
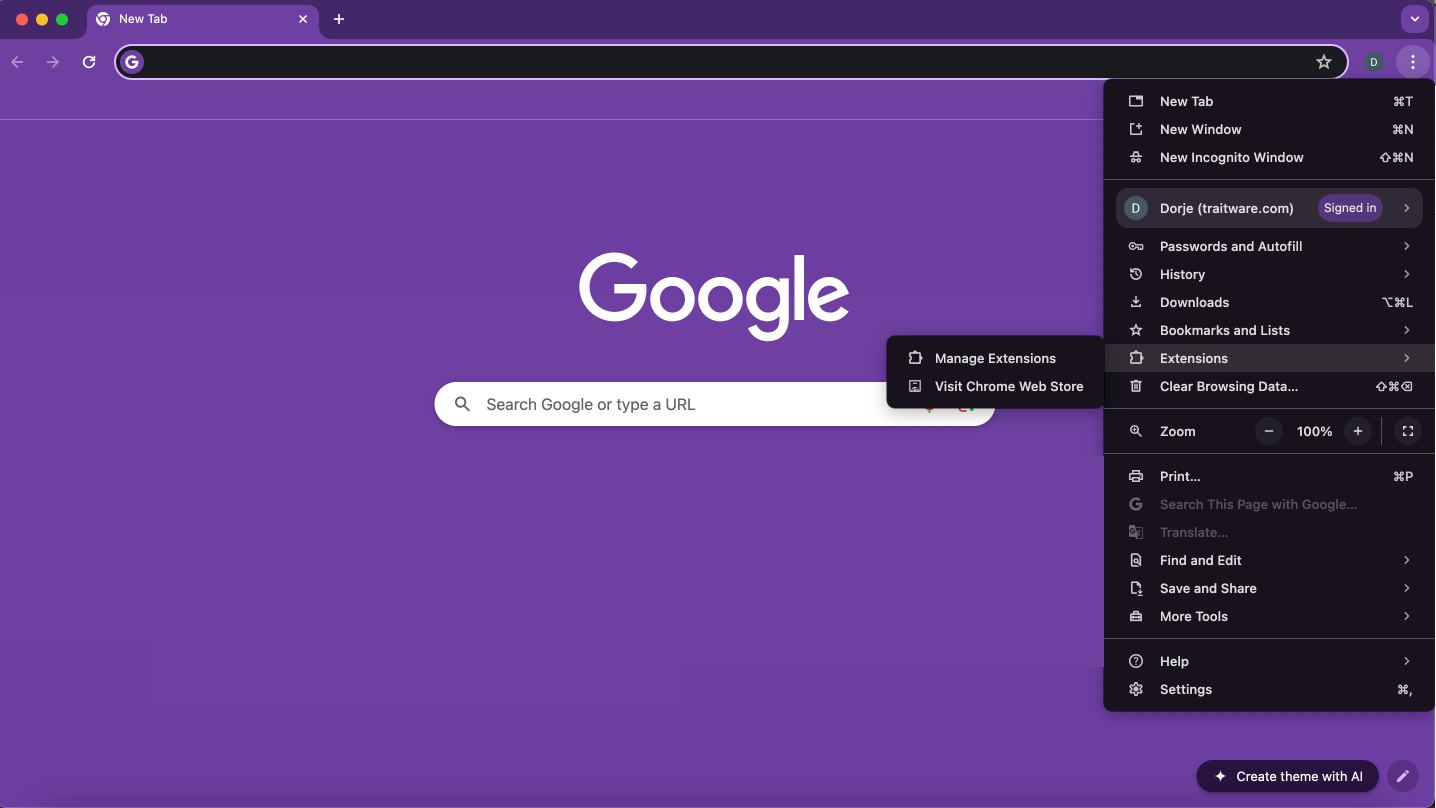
- Once the Chrome Web Store is pulled up, type “TraitWare” into the search bar. TraitWare Browser Protection should pop up, click on it
- Select the browser extension and choose Add to Chrome
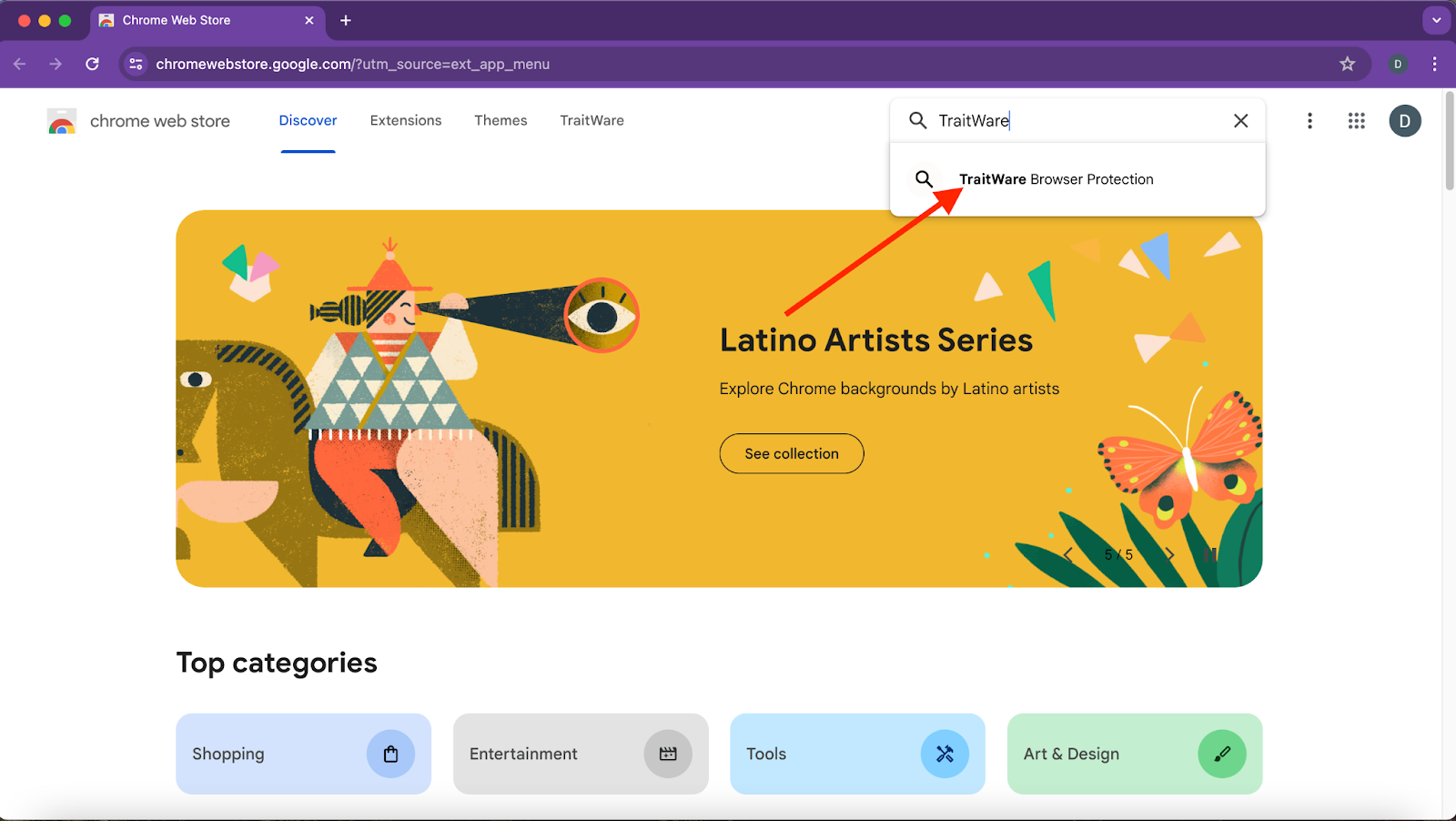

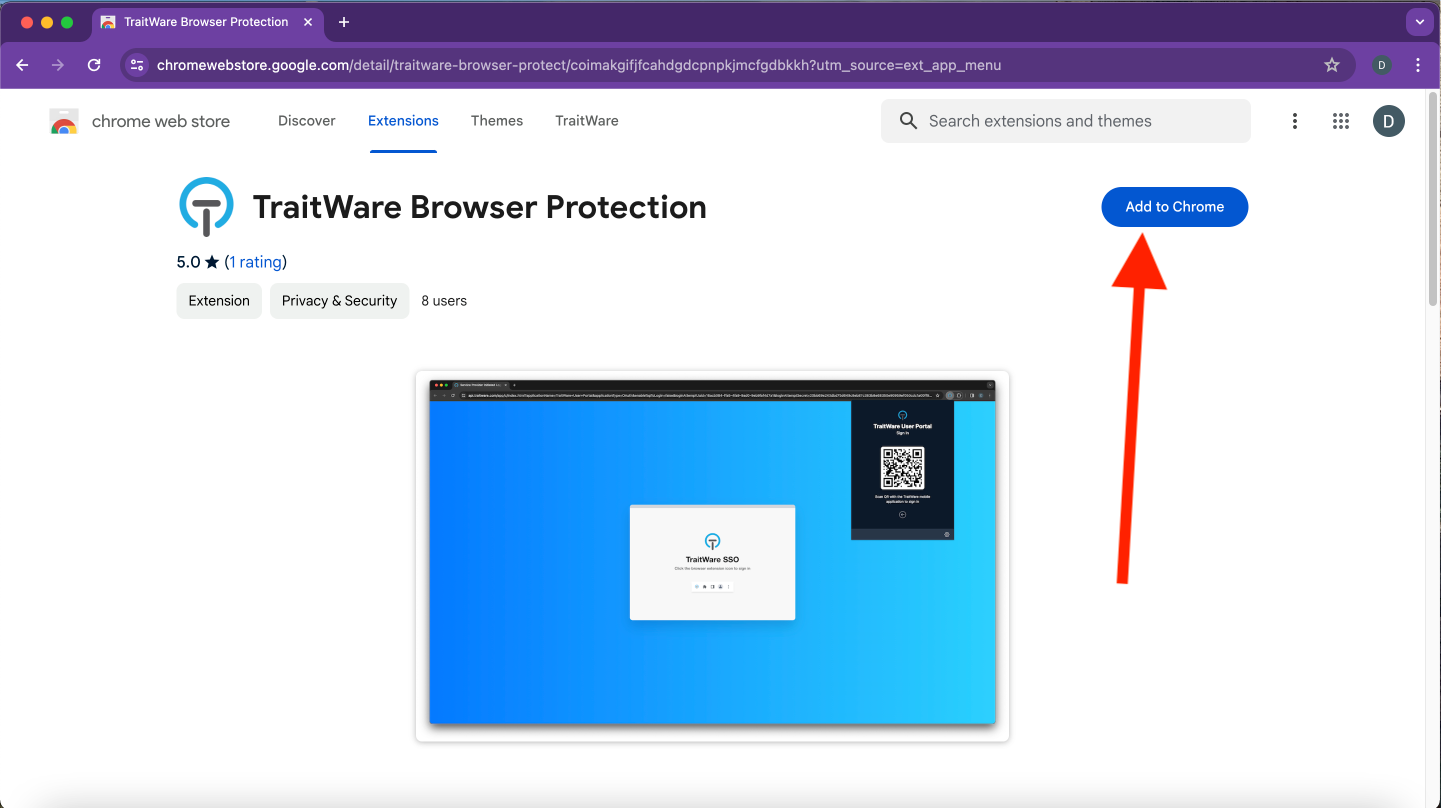
- After clicking Add to Chrome, another pop up will give the option of adding the extension. Select Add Extension and a message will appear verifying that the extension was added
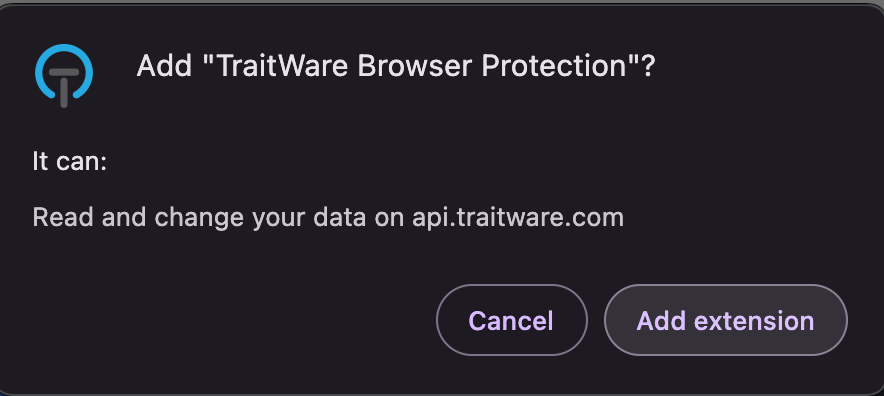
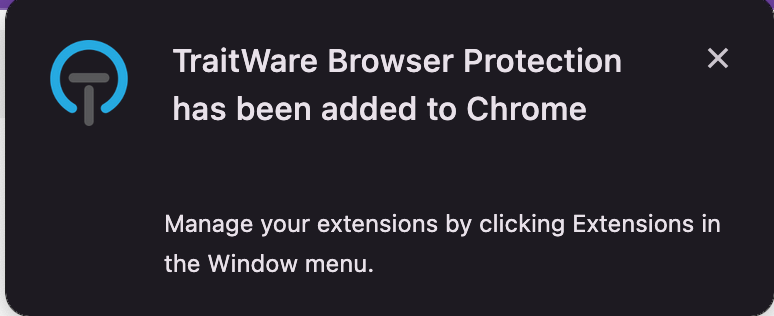
Registering the Extension
- The extension symbol (puzzle piece) will show up in the top right corner of the browser window. Click the symbol and select TraitWare Browser Protection
- Select Get Started then it’s required to scan the QR code through the mobile device and enter the four digit PIN

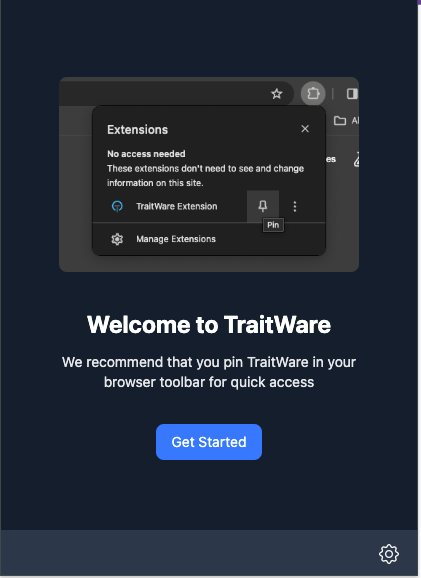

- Once the pin is typed in correctly on the mobile device, a message will appear saying “Extension Pairing Complete”
- Extension installation and setup with the account is complete


Using the Extension
- Now the browser extension is set up for use. To login via the browser extension, navigate to a TraitWare login page.
- There will be a message directing the user to “click on the browser extension icon to sign in

- Click on the extension icon (puzzle piece). Scan the QR code with the registered mobile device

- After a successful scan of the QR code, the user will be redirected to the desired TraitWare page
Was this article helpful?
That’s Great!
Thank you for your feedback
Sorry! We couldn't be helpful
Thank you for your feedback
Feedback sent
We appreciate your effort and will try to fix the article